 |
| Sistema de som 5.1 canais Z906 - Logitech |
Aprenda neste breve tutorial a como instalar corretamente um sistema de som de 5.1 canais no seu computador!
Configurando sistema de áudio analógico
1ª Etapa - Verificar o tipo de cabos
Muitos sistemas de som antigos utilizam de cabos RCA para fazer as conexões de áudio, neste caso assegure-se de que você possui três cabos como os da imagem abaixo, cada cabo será encarregado de transportar o sinal a duas caixas do sistema, por este motivo é necessário que você possua 3 destes disponíveis!
Por outro lado, alguns sistemas de som mais recentes como o Logitech Z506 utilizam apenas de cabos P2/P2 para realizar as conexões e na embalagem já são disponibilizados cabos nas cores apropriadas, como na imagem abaixo:
 |
| Cabo P2/P2 |
2ª Etapa - Ligando os cabos
Sistemas com cabos tipo RCA/P2
Ligando sistemas com cabos RCA/P2 em computadores com apenas três saídas (verde, azul, rosa):
Sistemas com cabos tipo RCA/P2
Ligando sistemas com cabos RCA/P2 em computadores com apenas três saídas (verde, azul, rosa):
 |
| Exemplo de conexão para computadores com 3 conectores de áudio |
Para concluir a conexão dos cabos RCA/P2 em computadores com apenas três conectores basta seguir a imagem acima, e em seguida fazer as configurações junto ao seu painel de controle de áudio. Lembrando que neste caso os conectores rosa e azul que por padrão são entrada de microfone e linha respectivamente, serão transformados em saídas de áudio, fazendo com que apenas a entrada de microfone frontal do gabinete permaneça ativada.
Ligando sistemas com cabos RCA/P2 em computadores de 5 saídas (verde, rosa, azul, preto, laranja):
 |
| Exemplo de conexão para computadores com 5 conectores de áudio |
Para concluir a conexão dos cabos RCA/P2 em computadores com 5 conectores basta seguir a imagem acima, e em seguida fazer as devidas configurações no painel de controle de áudio. Lembrando que aqui diferentemente dos computadores com apenas três, os conectores rosa e azul continuam operacionais e não são interrompidos devido a ligação das caixas.
Ligando sistemas com cabos P2/P2
Para realizar a conexão de sistemas de áudio com cabos P2/P2 como mencionado anteriormente, basta seguir as imagens abaixo de acordo com o número de conectores que seu computador possui:
3 Conectores
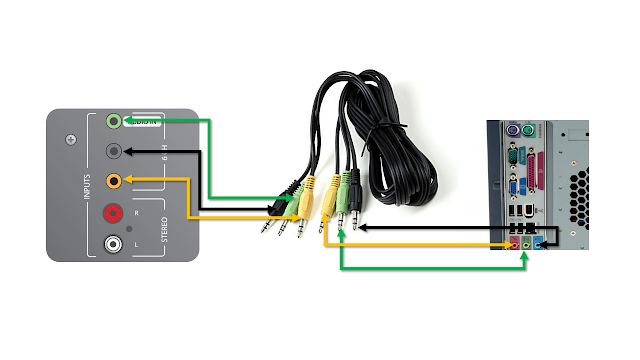 |
| Exemplo de conexão para computadores com 3 conectores de áudio e sistemas de som P2 |
5 Conectores
 |
| Exemplo de conexão para computadores com 5 conectores de áudio e sistemas de som P2 |
Configurando o gerenciador de áudio:
Computadores com placa de som IDT Audio:
1 - Abra o painel de controle de áudio de seu PC;
2 - Em "configurações das caixas", selecione a opção "5.1 Canais" ou "5.1 Alto Falantes";
3 - Na área "Conectores", selecione para o conector azul: "Caixas Acústicas Traseiras";
5 - Para o conector verde, selecione: "Caixas Acústicas Frontais";
6 - Selecione para o conector de cor rosa: "Caixa Acústica Frontal/LFE (Subwoofer)";
Seguidos os passos anteriores, agora basta checar se todas as caixas estão corretamente instaladas. Ligue seu sistema de som, e em seguida na área "Caixas Acústicas" do painel de controle de áudio clique em cima de cada caixa correspondente do sistema. Se estiver correta a instalação, cada caixa responderá ao seu clique emitindo um ruído ou som "individualmente", ou seja, o som deve ser ouvido apenas na caixa selecionada, caso a instalação dos cabos esteja invertida verifique novamente e refaça até que cada caixa corresponda corretamente. Alguns sistemas de som possuem teclas especiais que alternam entre os modos 2.1 e 5.1 se este for o seu caso tente desativar o modo 2.1 para que a instalação possa ser concluída.
Em painéis de controle de outras fabricantes basta que você siga o passo 2 mencionado anteriormente e em seguida fazer os testes nas caixas também mencionados anteriormente que a instalação será concluída.
 |
| Painel de controle de áudio IDT |
Configurando o painel de controle em computadores com 5 conectores:
Aqui diferentemente do método mostrado acima, cada caixa tem seu conector próprio que não divide funções com microfone e entrada de linha, por isso a instalação é simples e prática. Para fazer seu sistema funcionar, basta conectar os cabos correspondentes e selecionar em "Configuração das Caixas" ou como na imagem abaixo "Speaker Configuration" o modo 5.1, fazer os testes clicando em cada caixa correspondente e se tudo estiver correto a instalação foi finalizada!
Painel de controle de áudio Realtek
Configurando o sistema 5.1 em computadores sem painel de áudio dedicado (que utilizam o driver de áudio genérico do Windows)
Feito isso, com o botão direito clique no ícone correspondente a seu sistema de som e em seguida em "Configurar Alto-Falantes", veja na imagem abaixo:
Siga o passo-a-passo a seguir, é simples e em menos de um minuto você pode concluir a instalação!
Configurando Sistema de Áudio Digital
Saída de áudio digital óptica
Saída de áudio digital coaxial
Para configurar suas caixas aqui, basta clicar com o botão direito do mouse no ícone de som do Windows localizado na barra de tarefas e em seguida clicar em "Dispositivos de Reprodução", veja na imagem abaixo:
Feito isso, com o botão direito clique no ícone correspondente a seu sistema de som e em seguida em "Configurar Alto-Falantes", veja na imagem abaixo:
Siga o passo-a-passo a seguir, é simples e em menos de um minuto você pode concluir a instalação!
Configurando Sistema de Áudio Digital
Saída de áudio digital óptica
Caso seu computador e sistema de som tenham suporte a áudio digital via conexão óptica, a instalação é mais simples ainda do que do modo analógico, basta conectar um cabo entre o computador e o sistema de som. Para realizar a conexão é necessário que você possua um cabo óptico de conexão de áudio, basta ligar uma ponta na saída de audio digital de seu pc (SPDIF) e em uma entrada de áudio digital de seu sistema de som disponível, como na imagem abaixo:
 |
| Exemplo para computadores com conexão de áudio óptica |
Saída de áudio digital coaxial
Para realizar a conexão do sistema de som com suporte a audio digital por meio da conexão coaxial, basta seguir a imagem abaixo, é tão simples quanto a conexão digital óptica e também exige que ambos, computador e sistema de som possuam suporte.
 |
| Exemplo para computadores com conexão de áudio coaxial |
Feitas as conexões necessárias basta seguir o passo a passo de configuração mostrado anteriormente, bastando apenas selecionar o modo 5.1 e testar as caixas.
Speaker Fill
Como a maioria das músicas que você ouve no computador possuem apenas 2 canais de áudio, ao se instalar um sistema como este, apenas duas caixas e talvez o sub-woofer funcionarão devido ao número diferente de canais disponíveis. Para contornar este problema e ouvir suas músicas em todas as caixas do seu sistema, é necessário ativar a função "Speaker Fill", em português "Preencher Caixas", que nada mais é do que uma função que "preenche" os canais "vazios" com o os dois canais da sua música, fazendo com que todas as caixas funcionem ao se reproduzir qualquer conteúdo com apenas 2 canais de áudio.
Para ativar a função em seu painel de controle de áudio procure por "Speaker Fill" e marque esta opção. Veja o exemplo abaixo:
Caso seu painel de controle de áudio não possua esta função tente habilitá-la no painel genérico do Windows, para isto siga os passos mostrados anteriormente para abri-lo e com o botão direito clique desta vez em "Propriedades", feito isto clique na aba "Enhancements" ou "Melhorias".
Speaker Fill
Como a maioria das músicas que você ouve no computador possuem apenas 2 canais de áudio, ao se instalar um sistema como este, apenas duas caixas e talvez o sub-woofer funcionarão devido ao número diferente de canais disponíveis. Para contornar este problema e ouvir suas músicas em todas as caixas do seu sistema, é necessário ativar a função "Speaker Fill", em português "Preencher Caixas", que nada mais é do que uma função que "preenche" os canais "vazios" com o os dois canais da sua música, fazendo com que todas as caixas funcionem ao se reproduzir qualquer conteúdo com apenas 2 canais de áudio.
Para ativar a função em seu painel de controle de áudio procure por "Speaker Fill" e marque esta opção. Veja o exemplo abaixo:
 |
| Painel de controle de áudio VIA - Speaker Fill Habilitado |
Caso seu painel de controle de áudio não possua esta função tente habilitá-la no painel genérico do Windows, para isto siga os passos mostrados anteriormente para abri-lo e com o botão direito clique desta vez em "Propriedades", feito isto clique na aba "Enhancements" ou "Melhorias".
 |
| Painel de Controle genérico do Windows - Ativar o Speaker Fill |
 |
| Painel de Controle genérico do Windows - Speaker Fill Habilitado |




